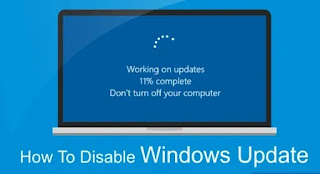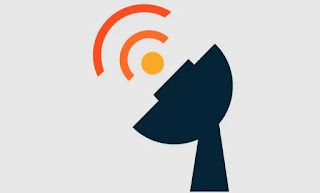Macam-Macam Komponen Motherboard dan Fungsinya - motherboard adalah perangkat keras komputer yang merupakan perangkat keras utama dalam sebuah komputer. Biasanya disebut papan induk, Dalam sebuah Motherbord terdapat berbagai komponen penyusun lainnya, diantaranya BIOS , Chipset , RAM , VGA card , processor, dan Additional card (PCI, ISA).
 |
| Komponen Motherboard |
Fungsi Motherboard
Motherboard Berfungsi pusat tempat untuk menghubungkan komponen - komponen penyusun sebuah komputer.
Baca Juga :
Cara menghilangkan Configuring Windows Features Do Not Turn Off Your Computer windows 7Jenis Motherboard
- Motherboard AT baby / AT
- Motherboard ATX
- Motherboard BTX
- Motherboard ITX
Komponen Motherboard
Chipset
Chipset berfungsi sebagai penghubung antarmuka antara processor dengan berbagai komponen eksternal dan buses.
Socket/ CPU Slots
Socket berfungsi sebagai tempat ditanamnya sebuah processor pada motherboard
BIOS (Basic Input Output System) Chip
BIOS yaitu chip yang berfungsi sebgai perangkat lunak untuk menyimpan dan mengontrol hardware, interface antara hardware dan operating system (OS)
Batrey CMOS (Complimentary Metal Oxide Semicondutor)
CMOS adalah baterai yang terdapat pada mainboard,berfungsi untuk menyimpan settingan konfigurasi komputer, waktu, dll.
Memory Slot
Slot yang berfungsi untuk menepatkan RAM.
VGA Slot
Slot VGA berfungsi menempatkan perangkat keras graphic card.
Expansion Slot (Slot Tambahan)
Slot Expansion berfungsi tempat menancapkan perangkat tambahan seperti Sound Card, LAN Card,dll.
Drive Connector Storage
Berfungsi sebagai penghubung perangkat penyimpanan data seperti Harddisk, CDROM, yaitu berupa Port S-ATA (Serial Advanced Technology Attachment) /ATA.
Port-port bagian dalam motherbord :
- Port power 24 Pin/20 Pin untuk menghubungkan mobo dengan power supply unit (PSU).
- Port Power 4pin/6pin untuk menyalurkan daya ke processor.
- Port untuk tombol power/reset pada bagian depan casing.
- Port untuk konektor Front USB dan Front Audio.
Port belakang motherboard :
- Port PS/2 untuk menghubungkan mouse/keyboard.
- Port USB untuk menghubungkan peripheral dengan interface USB.
- Port S/PDIF untuk menghubungkan konektor audio S/PDIF
- Port RJ-45 Lan untuk menghubungkan kabel jaringan LAN
- Port Audio untuk Menghubungkan motherboard ke sistem audio/ speaker.
Demikian pembahasan tentang matherbord beserta jenis dan fungsinya, mudah-mudahan dapat membantu dan semoga bermanfaat....